Sebelum memulai pemrogaman android, terlebih dahulu kita harus menyiapkan developers tools yang berupa:
- Android SDK di http://developer.android.com/sdk/index.html
- JDK (Jika Belum Tersedia) di http://java.sun.com/javase/downloads/index.jsp
- Eclipse IDE di http://www.eclipse.org/downloads/
- ADT Plugin http://developer.android.com/sdk/eclipse-adt.html
Setelah semua file pada link diatas kita download. Selanjutnya lakukan instalasi JDK terlebih dahulu. Untuk melakukan instalasi JDK cukup klik dua kali pada file setup JDK dan klik next hingga instalasi selesai. Setelah JDK terinstall maka kita bisa langsung melanjutkan step berikutnya dalam memulai pemrogaman android. Sekilas muncuk pertanyaan, mengapa harus menginstall JDK?? Ya, karena dasar pemrogaman android adalah java. Sehingga kita perlu menginstall JDK terlebih dahulu.
1. Melakukan Konfigurasi Android SDK pada Eclipse IDE
Sekarang saatnya kita untuk memulai pemrogaman android. Pertama tama kita letakkan semua file yang didownload pada halaman sebelumnya pada satu folder yang sama agar mudah dicari.
1. Jalankan aplikasi Eclipse IDE
Gambar 1 Loading screen Eclipse IDE
2. Extract isi archive file android SDK yang telah didownload
Gambar 2 Hasil extract file archive android SDK
3. Jika muncul notifikasi untuk menentukan lokasi workspace, anda bisa tentukan lokasi workspace terserah anda atau membiarkannya default. Workspace adalah tempat dimana nantinya project yang anda buat akan disimpan. Jika telah masuk ke tampilan utama Eclipse pilih menu Helpà install New Software.
Gambar 3 Menu Pilihan Install New Software
4. Klik add
Gambar 4 Kotak Dialog Install New Software
5. Pilih archive dan cari lokasi dimana tadinya anda mendownload file ADT. Kemudian pilih file tersebut dan beri nama lalu klik OK.
Gambar 5 Kotak Dialog Add Site
6. Maka Akan muncul tampilan sebagai berikut, jika ingin menginstall ADT dan Android SDK secara online masukkan link berikut https://dl-ssl.google.com/android/eclipse/
Gambar 6 File ADT setelah ditambahkan
7. Lalu beri centang pada Developer Tools dan klik next. Kemudian lakukan proses installasi dengan mengikuti petunjuk yang ada hingga selesai.
8. Setelah ADT terinstall lakukan konfigurasi SDK dengan membuka menu WindowàPreferences.
Gambar 7 Menu Preferences
9. Kemudian pilih menu android dan klik browse. Cari lokasi dimana folder Android SDK yang telah anda ekstrak tadi. Kemudian Klik OK. Jika konfigurasi berhasil maka akan muncul seperti pada gambar
Gambar 8 Lokasi SDK telah dikonfigurasi
Sekarang anda sudah bisa memulai untuk mendevelop aplikasi android. Jumlah SDK yang muncul pada menu preferences sebelumnya bergantung pada berapa banya versi SDK yang anda download.
2. Membuat Project Baru
Setelah proses konfigurasi selesai kini kita akan melanjutkan ke tahap selanjutnya yaitu membuat project baru/project pertama kita.
1. Buka Eclipse IDE, kemudian pilih FileàNewàAndroid Project
Gambar 9 Membuat project baru
2. Beri nama project kemudian klik next
Gambar 10 Memberi nama project
3. Pilih SDK yang akan digunakan
Gambar 11 Memilih SDK yang akan digunakan
4. Isi package name sesuai dengan keinginan anda. Pada contoh dalam buku ini package yang digunakan sesuai dengan yang tertera pada Source Code
Gambar 12 Memberi nama Package
5. Dan project baru pun selesai dibuat
Gambar 13 Source First Project
6. Untuk menjalankan project dibutuhkan emulator. Untuk membuat emulator. Pilih menu WindowsàAVD Manager kemudian pilih new
Gambar 14 Tampilan window AVD Manager
7. Isi nama,tipe SDK dan Size SD Card kemudian klik Create AVD
Gambar 15 Create AVD
Nah sekarang kita bisa menjalankan project android yang baru saja kita baru tadi dengan klik kanan pada project dan pilih Run Asà Android Application.
3. First Android App
Sekarang saatnya untuk membuat aplikasi android pertama kita, silahkan dimulai dengan mengikuti langkah langkah berikut:
1. Buat project baru dengan kriteria
-Project Name= coba
-SDK= Android 2.1
-Application Name= coba
-Package Name=com.tes.coba
-Create Activity=cobaActivity
2. Buka folder coba/res/layout/main.xml kemudian replace dengan kode dibawah
| <?xml version="1.0" encoding="utf-8"?> <LinearLayout xmlns:android="http://schemas.android.com/apk/res/android" android:orientation="vertical" android:layout_width="fill_parent" android:layout_height="fill_parent"> <LinearLayout android:orientation="horizontal" android:layout_width="fill_parent" android:layout_height="wrap_content"> <TextView android:layout_width="wrap_content" android:layout_height="wrap_content" android:text="Name:" /> <EditText android:id="@+id/name" android:layout_width="fill_parent" android:layout_height="wrap_content" /> </LinearLayout> <LinearLayout android:orientation="horizontal" android:layout_width="fill_parent" android:layout_height="wrap_content"> <TextView android:layout_width="wrap_content" android:layout_height="wrap_content" android:text="Address:" /> <EditText android:id="@+id/addr" android:layout_width="fill_parent" android:layout_height="wrap_content" /> </LinearLayout> <Button android:id="@+id/save" android:layout_width="fill_parent" android:layout_height="wrap_content" android:text="Save" /> <LinearLayout android:orientation="horizontal" android:layout_width="fill_parent" android:layout_height="wrap_content"> <TextView android:layout_width="wrap_content" android:id="@+id/textnama" android:layout_height="wrap_content" android:text="" /> <TextView android:layout_width="wrap_content" android:id="@+id/textaddress" android:layout_height="wrap_content" android:text="" /> </LinearLayout> </LinearLayout> |
3. Maka tampilan pada tab graphical layout akan menjadi seperti ini
Gambar 16 Graphical Layout
4. Buat class baru pada coba/src/com.tes.coba dengan nama Restaurant.java. kemudian isi dengan kode dibawah
Gambar 17 Membuat Class baru
| package com.eepis.basicForm; public class Restaurant { private String name = ""; private String address = ""; public String getName() { return (name); } public void setName(String name) { this.name = name; } public String getAddress() { return (address); } public void setAddress(String address) { this.address = address; } } |
5. Pada class cobaActivity isi dengan kode berikut
| package com.tes.coba; import android.app.Activity; import android.os.Bundle; import android.view.View; import android.widget.Button; import android.widget.EditText; import android.widget.TextView; public class BasicActivity extends Activity { /** Called when the activity is first created. */ Restaurant r=new Restaurant(); @Override public void onCreate(Bundle savedInstanceState) { super.onCreate(savedInstanceState); setContentView(R.layout.main); Button save=(Button) findViewById(R.id.save); save.setOnClickListener(onSave); } private View.OnClickListener onSave=new View.OnClickListener() { @Override public void onClick(View v) { // TODO Auto-generated method stub EditText name=(EditText)findViewById(R.id.name); EditText address=(EditText)findViewById(R.id.addr); TextView textNama=(TextView)findViewById(R.id.textnama); TextView textAddress=(TextView)findViewById(R.id.textaddress); r.setName(name.getText().toString()); r.setAddress(address.getText().toString()); textNama.setText(r.getName()); textAddress.setText(r.getAddress()); } }; } |
6. Kemudian jalan aplikasi dengan cara klik kanan pada project dan pilih Run AsàAndroid Application. Hasilnya adalah sebagai berikut
Gambar 18 First Android Project




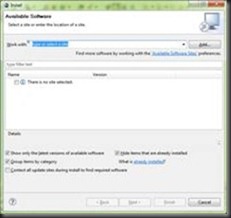
![clip_image002[4] clip_image002[4]](http://lh5.ggpht.com/-fp6F9msJk4Y/T9b228ZzuzI/AAAAAAAAAMs/vVwA_9XdaXc/clip_image002%25255B4%25255D_thumb.jpg?imgmax=800)
![clip_image004[4] clip_image004[4]](http://lh5.ggpht.com/-3GUwZh1UcjY/T9b3DPE60SI/AAAAAAAAAM8/Zelxgs7ktqI/clip_image004%25255B4%25255D_thumb.jpg?imgmax=800)
![clip_image006[4] clip_image006[4]](http://lh6.ggpht.com/-SFXRg52rlwY/T9b3QKLLmXI/AAAAAAAAANM/RfM-miLnNX8/clip_image006%25255B4%25255D_thumb.jpg?imgmax=800)
![clip_image008[4] clip_image008[4]](http://lh5.ggpht.com/-EvEMwjBc2oE/T9b3dVRpXqI/AAAAAAAAANc/ppu1MN7FXpQ/clip_image008%25255B4%25255D_thumb.jpg?imgmax=800)



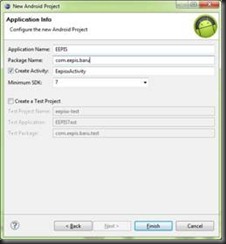


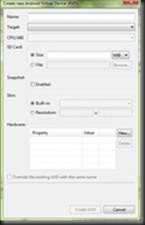

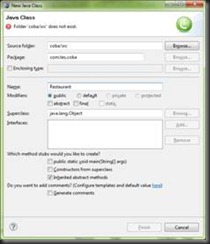










0 komentar:
Posting Komentar