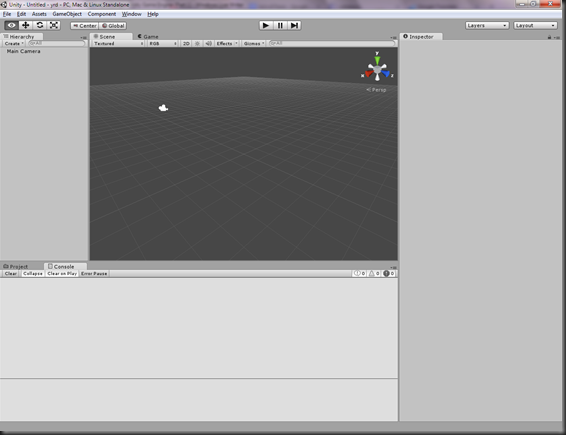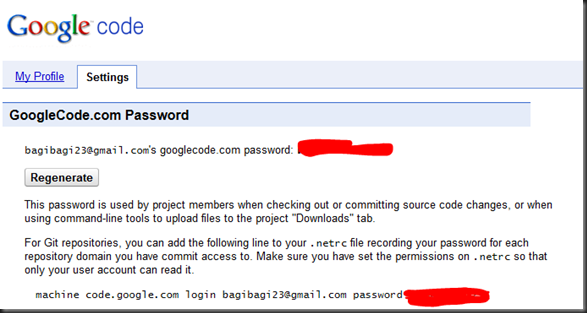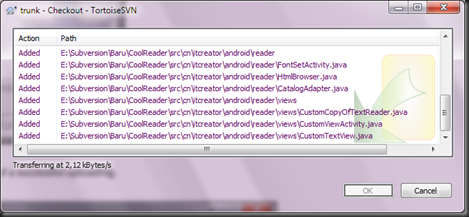Facebook SDK merupakan sebuah API yang dibangun oleh facebook agar para developer bisa mengintegrasikan aplikasi yang dibuatnya dengan facebook. SDK ini memiliki beberapa manfaat antara lain:
1.Share aplikasi kita ke facebook baik itu score, link, foto dan lain lain
2.Tambahan fitur login via facebook di aplikasi kita
3.Cek statistik aplikasi kita di facebook
dan masih banyak lagi
Dalam prosesnya sendiri ada beberapa tahapan dalam mengembangkan aplikasi dengan facebook SDK. Untuk tutorial kali ini pembahasan akan saya khususkan dengan menggunakan aplikasi Unity 3D. Buat yang belum pernah mengenal unity sama sekali bisa cek link berikut. Secara umum penggunakan dengan tool/aplikasi yang lain sama saja. lebih jelasnya bisa dilihat pada dokumentasi facebook SDK. Tahapan yang dilalui dalam tutorial kali ini adalah:
1.Registrasi aplikasi facebook baru
2.Buat project baru dengan Unity dan import SDK
3.Konfigurasi SDK di Unity
4.Buat aplikasi dan upload ke web
5.Integrasi aplikasi dengan facebook
6.Menjalankan aplikasi dan selesai
Berikut langkah langkahnya:
1. Download Unity http://unity3d.com/unity/download
2. Registrasi ke Facebook Developers https://developers.facebook.com/
3. Download Facebook SDK for Unity https://developers.facebook.com/docs/unity/
4. Registrasi aplikasi facebook baru
Buka url https://developers.facebook.com/ kemudian klik apps lalu login dengan id facebook anda
Jika sudah login maka akan muncul create new app pada menu apps
Buat app baru, isi dengan app yang ingin anda buat
Awalnya aplikasi kita masih berada pada tahap development mode, pada sesi akhir tutorial akan dibagikan cara untuk mempublishnya sehingga bisa dilihat oleh umum.
Nah setelah aplikasi terbentuk ada app id yang muncul dan app secret, jaga baik baik kedua kode tersebut. App id akan kita gunakan untuk integrasi facebook dengan unity
5. Buat new project di unity dan import SDK
Jalankan unity dan buat project baru
Import custom package dan cari lokasi package facebook for unity SDK
Buka Facebook SDK for Unity yang telah kita download sebelumnya kemudian import all
Akan muncul 3 folder sebagai berikut
6. Konfigurasi SDK di Unity
Load interactiveconsole scene di folder examples
Klik file-build settings- lalu pilih web player kemudian klik switch platform, setelah itu close window tersebut
Akan muncul menu baru, kemudian klik menu tersebut dan klik edit settings
Pada panel inspector akan muncul tampilan berikut
Set app id dan app name sesuai dengan aplikasi yang kita buat sebelumnya dari website facebook developer. Jika tidak bisa memasukkan app id karena keytoll atau openSSL not found anda bisa buka postingan selanjutnya di link berikut
http://dibagibagi.blogspot.com/2014/09/integrasi-facebook-sdk-dengan-unity_13.html
Kemudian jalankan project dan pilih menu FB.init() lalu klik login setelah proses init selesai
Akan keluar dialog untuk memasukkan akses token, klik find access token kemudian anda akan diarahkan ke halaman web dan mendapatkan token tersebut. Setelah mendapat token klik login.
Dan login pun berhasil
Nah karena tutorialnya cukup panjang maka hari ini sampai disini dulu ya, untuk tutorial selanjutnya akan saya post esok hari. Semoga bermanfaat, Happy Coding
Jika ada pertanyaan lebih lanjut bisa kontak penulis via bagibagi23@gmail.com